動画を作成するとき、映像を重ねて合成する場合があります。
通常の映像の上に、他の映像を半透明にして合成する方法を調べてみました。
DaVinci Resolveで映像編集している場合は、以下の説明通りにやればOKでした。
Fusionでオブジェクトの不透明度(透明度)を調整する方法
- 試用する動画素材
- やりたいこと
- 1.クリップの読み込み
- 2.Fusionを開く
- 3.クリップの時間(長さ)を確認
- 4.新規Fusionコンポジションを作成
- 5.Fusionコンポジションクリップの長さを設定
- 6.Fusionノードエディターでアウトプットを作成
- 7.Background(背景)を用意
- 8.追加した背景を無色透明にする
- 9.背景ノードを出力ノードに結合
- 10.透明度を変更したいクリップを用意
- 11.透明度を変更したいノードを背景にマージ(結合)
- 12.変形用のノードを追加
- 13.Blendで透明度を変更
- 14.Fusionコンポジションクリップの配置
- 完成見本
試用する動画素材
今回はフリー素材の動画を使用してみます。
ランニングする人の動画(ランナー)
https://www.pexels.com/ja-jp/video/5929487/

空を流れる雲の動画(雲)
https://www.pexels.com/ja-jp/video/2935032/

やりたいこと
- 雲の映像を半透明にして、ランナーの映像の上に合成する。
- ランナーの映像の上に、うっすらと雲の映像が透けて見える状態にする。
- ランナーの映像の透明度は0%(不透明度は100%)
- 雲の映像の透明度は67%(不透明度は33%)
- この作業をDaVinci Resolveでやりたい。
上記のYouTubeの解説動画通りやればうまくいきましたが、ところどころ説明が分からない部分があったので、詳細な操作手順を備忘録として残しておきます。
1.クリップの読み込み
DaVinci Resolveを起動して、使用する映像素材(クリップ)をメディアプールに読み込みます。

上記のランナーと雲の動画を取り込みます。
2.Fusionを開く
- DaVinci Resolveは、映像の透明度(不透明度)をFusion機能で変更できます。
- 雲の映像の透明度を変えて、半透明の動画パーツ(Fusionコンポジションクリップ)を作成します。
- 作成した半透明な動画パーツを使えば、半透明の動画を乗せた合成ができます。

3.クリップの時間(長さ)を確認

4.新規Fusionコンポジションを作成
- メディアプールを右クリックして「新規Fusionコンポジション」を選択します。
- これで透明度を変更した動画パーツを用意します。

5.Fusionコンポジションクリップの長さを設定
- Fusionコンポジションクリップの長さを3.で確認した雲の映像の長さに合わせます。(ここでは16秒06に設定しています。)
- クリップ名に分かりやすい名前を付けます(ここでは透明を意味する「transparent」と命名してみます。)

6.Fusionノードエディターでアウトプットを作成
- 新規に作成したFusionコンポジションクリップをダブルクリックします。
- ノードエディターに「MediaOut1」という出力用のノードが作成されます。
- この「MediaOut1」が最終的に表示される映像になります。
- ノードエディターで様々な映像効果を編集していきます。
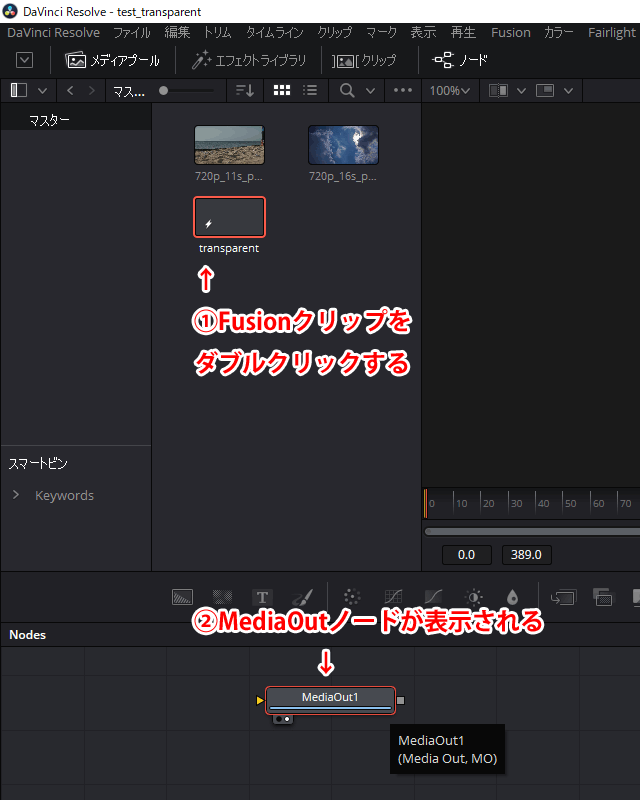
7.Background(背景)を用意
さて、いよいよ映像を半透明にする作業を始めます。
上記のYouTube解説動画と同じ手順を踏んでみます。
まず、ノードエディターで空の「Background」を用意します。
- Backgroundのアイコンをノードエディターにドラッグ&ドロップすると、空の背景を用意できます。
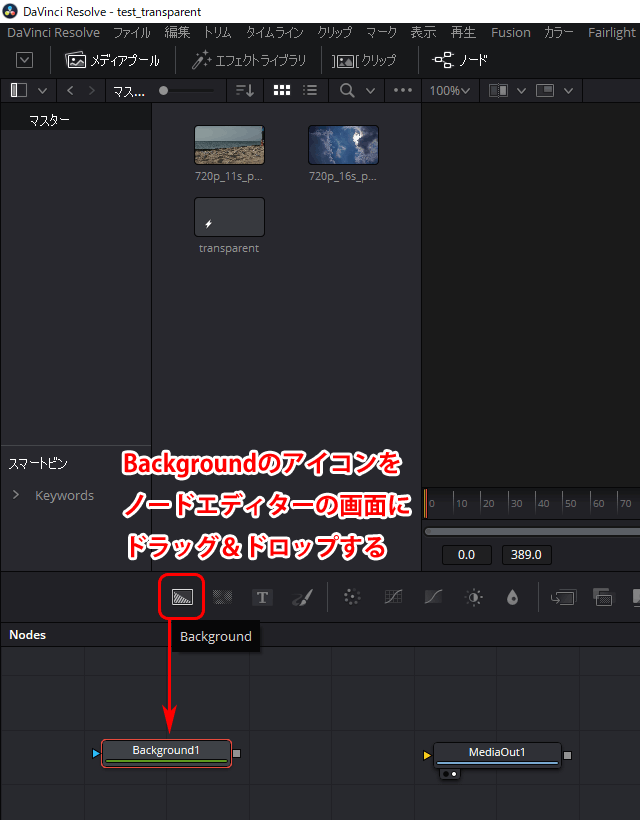
これでノードエディターに「Background1」という背景のノードが追加されました。
8.追加した背景を無色透明にする
今回は雲の映像を加工することが主目的なので、用意した背景には何も映像がない状態にしておきます。
用意した背景ノードを無色透明にしておくには、「インスペクタ」で設定できます。
- 「Background1」ノードをクリックします。
- 「インスペクタ」をクリックします。
- スライダーを動かすか、直接数値入力して、
- Hue:0.0
- Sat:0.0
- Value:0.0
- Red:0.0
- Green:0.0
- Blue:0.0
- Alpha:0.0
これで背景が透明になりました。

9.背景ノードを出力ノードに結合
用意した透明な背景(Background1)を出力用のノード(MediaOut1)につなげます。
- Background1のoutput(右側の四角形)をMediaOut1のinput(左側の三角形)にドラッグ&ドロップすると、黄色い矢印で結ばれます。

これでBackground1上の内容が出力ノードに渡されて、最終的に映像として表示される準備ができました。
10.透明度を変更したいクリップを用意
次に透明度を変更したい映像(ここでは雲の映像)をノードエディターに追加します。
- メディアプールにある雲の映像をノードエディター上にドラッグ&ドロップします。
- すると雲の映像が「MediaIn1」という名前のノードとして、ノードエディター上に配置されます。

- ノードの名前はそのままでもOKですが、ノードが多くなって分かりにくくなる場合は、デフォルトの名前を自分の好きな名前に変更することもできます。
- ノードを右クリックして「Rename」を選ぶと、ノードの名前を変更できます。
今回はノードの数も少ないので、デフォルトのノード名のまま編集していきます。
11.透明度を変更したいノードを背景にマージ(結合)
雲の映像(MediaIn1)を透明な背景(Background1)の上に乗せます。
- MediaIn1のoutput(右側の四角形)をBackground1のinput(左側の三角形)にドラッグ&ドロップします。

- すると、MediaIn1とBackground1の間に「Merge1」というノードが新たに追加されます。
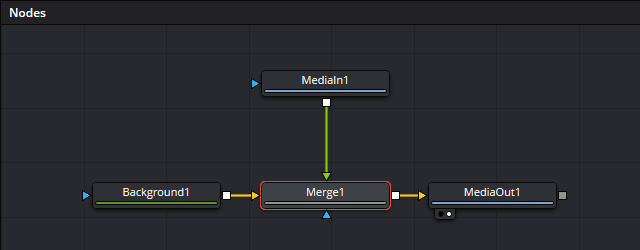
12.変形用のノードを追加
上記のYouTube説明動画では、この後、オブジェクトの位置を動かしたりするためのTransform(変形用のノード)を追加していました。
私の場合、今回は雲の映像を半透明にしたいだけなので、実はこのTransformは不要なのですが、一応説明通りにやっておくためと、もしかしたら今後必要になるかもしれないので一応記しておきます。
もしも、雲の映像を拡大縮小したり、移動させたい場合は、Transformが役に立ちます。
雲の映像(MediaIn1)を右クリックして、出てきたメニューの中から、
- Insert Tool
- Transform
- Transform
を選択します。

- すると、MediaIn1とMerge1の間に「Transform1」というノードが新たに追加されます。

YouTubeの説明動画では赤い丸の位置を動かしたりするのにTransformノードを使っていたようです。
13.Blendで透明度を変更
いよいよ雲の映像の透明度を変更する操作ができます。
- Merge1ノードをクリックします。
- 「インスペクタ」をクリックします。
- 「Blend」の数値を変更します。
- Blendの値が1に近いほど不透明で、0に近いほど透明になります。
Blendの値は後で変更できます。
とりあえず、ここでは0.333くらいにしておいて、実際に合成したとき映像を見ながらまた微調整すればよいでしょう。

(インスペクタ部分を拡大)

以上の操作で、雲の映像を半透明にした動画パーツ「transparent」(Fusionコンポジションクリップ)が用意できました。
次は、実際にこの動画パーツを使って、ランナーの映像と合成してみましょう。
14.Fusionコンポジションクリップの配置
DaVinci Resolveで「エディット」の画面に戻り、タイムライン上に合成したいクリップを配置していきます。
- 「エディット」をクリックします。
- メインのクリップ(ランナーの映像)をタイムライン上に配置します。(ドラッグ&ドロップ)
- 雲の映像の透明度を調整したFusionコンポジションクリック「transparent」をタイムライン上に配置します。
- タイムライン上の重なりの順番は、ランナーの映像が下(V1トラック)になって、半透明の雲の映像が上(V2トラック)になるようにします。
あとは、いつも通りに編集すれば合成映像の出来上がり!

完成見本
半透明にした映像を合成した完成見本がこちらになります。
使用したフリー素材のBGM(YouTube Audio Library)
これでDaVinci Resolveを使い、映像を半透明にして合成する方法が分かりました。
