Adobe Illustratorは、ぶっちゃけ図形を描くツールです。
ベクター図形で滑らかな線を描けますが、キッチリし過ぎて機械的な冷たさが残ります。
のっぺりとした平らな線をにじんだ線に変えて、手描きの風味を出す方法をメモ。
元イラスト
今回使う素材は、「きんと雲」をイメージしたイラストです。
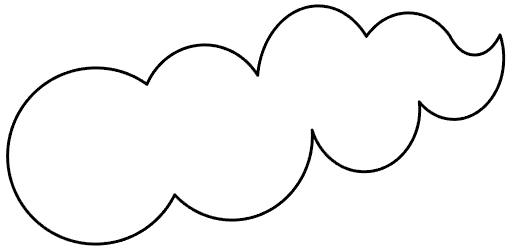
ラフ効果
Illustratorの「ラフ」効果で、線をにじませてみます。
メニューから、[効果] → [パスの変形] → [ラフ]を選びます。
ラフのパネルで、数値を設定します。
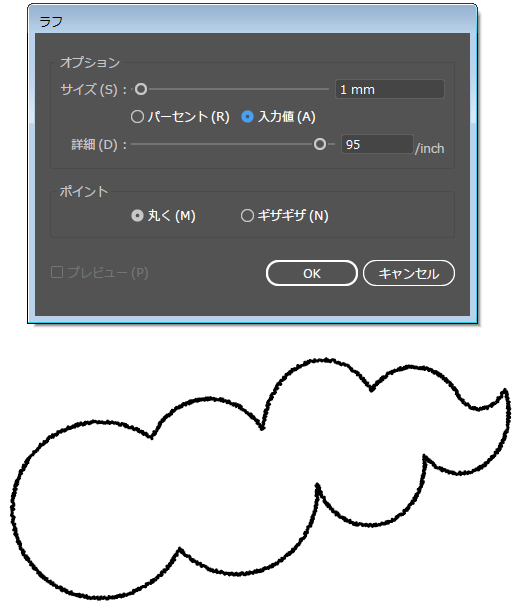
- サイズ: 入力値で1mm
- 詳細: 90~100 /インチ (大きい値にすると滑らか)
- ポイント: 丸く
のように設定すると、いいかんじで線がにじみました。
顔のパーツで目や口の線の場合、さらに微調整して、サイズを0.3mmとか0.5mmなど、にじみ方を調整した方が良いと思います。
(参考)
落書き効果
Illustratorの「落書き」効果で、線をにじませてみます。
メニューから、[効果] → [スタイライズ] → [落書き]を選びます。
落書きのパネルで、数値を設定します。

- スタイル: カスタム
- 角度: 45°
- アウトラインとの重なり: 0.5mm
- 変位: 1mm
- 線のオプション: プレビューを見ながら適当に調整(小さい数値から徐々に上げてみる)
「ラフ」効果よりも「落書き」効果のほうが、ダイナミックに変化を付けられました。
→ラフで物足りない場合は落書きでOK?
(参考)
まとめ
Illustratorの効果で、「ラフ」や「落書き」を適用すると、手書き風のにじんだ線にできました。
Googleで検索すると、線の見た目を変える方法が、他にもいろいろあるようです。
いろんな線の描き方を研究して、頭の中のイメージに近付けられるようにしたいです。
![デザインの学校 これからはじめる Illustratorの本 [2024年最新版] デザインの学校 これからはじめる Illustratorの本 [2024年最新版]](https://m.media-amazon.com/images/I/41w9nBARoiL._SL500_.jpg)